windows mini
JENIS JENIS PENGINSTALAN
selasa 13 november 2018
pak thambrin
SEBELUM MELAKUKAN INSTAL SEORANG IT HARUS TERLEBIH DAHULU MENGENAL BIOS. KEGUNAAN/MASUK BIOS
TUJUAN MASUK BIOS:
a. melihat kapasitas/status
b. mengatur jam,tanggal,tahun
c. menentukan yang akan diinstal
d.untuk mengerorkan/menormalkan komputer
e.menentukan yang tampil duluan pada saat komputer dihidupkan
kalo dihp restart tekan F9
MACAM MACAM PENGINSTALAN:
penginstallan terbagi menjadi 3 yaitu:
1. menginstall menggunakan CD
2. menginstall menggunakan flashdisk
3. menginstall tanpa diinstal (untuk hardisk yang rusak)
Mini Windows Adalah sistem operasi yang berada di drive (flash / dvd drive) yang digunakan untuk membuka isi drive di komputer / laptop karena sistem operasinya error / tidak bisa masuk ke sistem operasi. Cara menggunakannya adalah Dengan booting dengan drive yang berisi mini windows. Fungsi mini windows adalah backup data di direktori C.
Ultra Iso drive mount yang kebal dari virus.
Seperti hal nya yang sering di alami kebanyakan orang ketika sedang melakukan install windows memakai DVD, dan DVD yang dipakai merupakan DVD dengan kondisi yang tidak baik seperti adanya goresan goresan pada DVD tersebut, namun tetap juga dipakai untuk melakukan installer atau menginstall dan pada akhirnya yang terjadi ialah bluescreen.
Yang harus dilakukan dan diperhatikan dalam melakukan install dengan memakai DVD installer anda harus melihat terlebih dahulu kondisi DVD drive nya apakah dalam keadaan lancar ketika membaca sebuah piringan CD atau DVD dan dalam kondisi yang baik tanpa goresan.
Dan alasan mengapa pada artikel ini disarankan untuk memakai Bootable via Flashdisk, alasan nya karena akan lebih gampang dan mengurangi keberadaan file yang penting yang ada di windows yang corrupt. Namun untuk melakukan cara ini, anda juga harus memperhatikan kondisi flashdisk ny juga.
Cara ini merupakan cara yang gampang untuk anda semua yang ingin melakukan nya. Mengapa demikian ? karena anda tidak butuh melakukan download software, yang diperlukan ialah hanya command prompt yang sudah tersedia oleh windows. Dan yang harus anda siapkan untuk melakukan pembuatan bootable windows pada flash disk ialah sebagai berikut:

2. Kemudian tekan WIN + R pada keyboard, Lalu ketik lah diskpart dan kemudian tekan ENTER. Setelah melakukan cara itu, maka anda akan di tujukan pada tampilan kotak dialog CMD DISKPART.
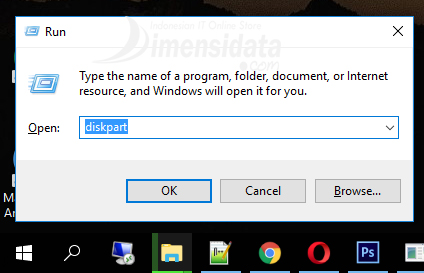
3. Jika sudah ditujukan pada tampilan itu, anda dapat mengetik LIST DISK, dan setelah itu tekan ENTER.
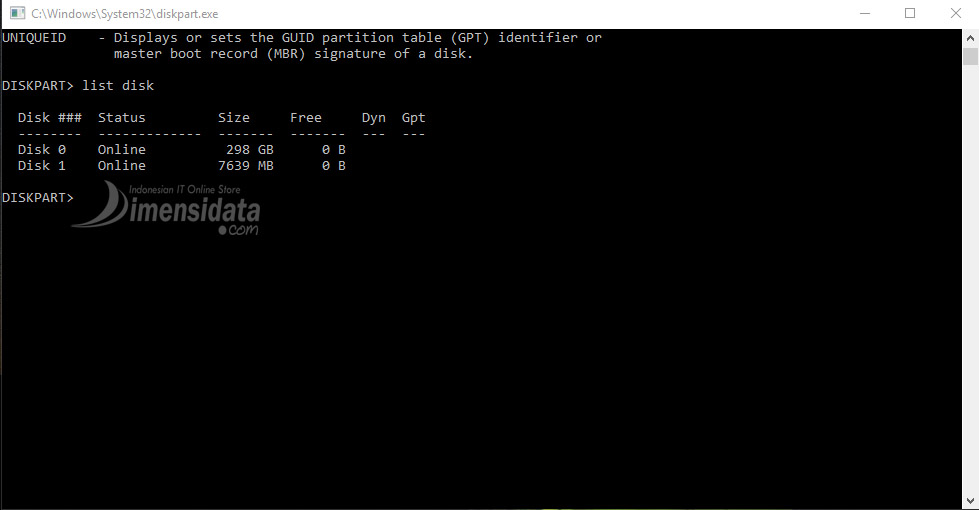
Ketika di dalam LIST DISK, maka anda pasti melihat sejumlah drive disk. Disk itu lah yang akan menetapkan atau menentukan hard disk dan juga media yang nanti nya akan anda pakai seperti hal nya flashdisk.
4. Setelah itu, langkah selanjutnya ialah ketik lah SELECT DISK 1 ?(ganti 1 dengan ID dari urutan disk USB flashdisk anda), memilih disk 2 itu juga berdasarkan dengan flashdisk yang anda pakai di disk berapa. Apabila flashdisk anda berada pada disk 3, 4 atau seterusnya, maka anda bisa menukar SELECT DISK 2 menjadi SELECT DISK 3, 4 dan juga seterusnya.
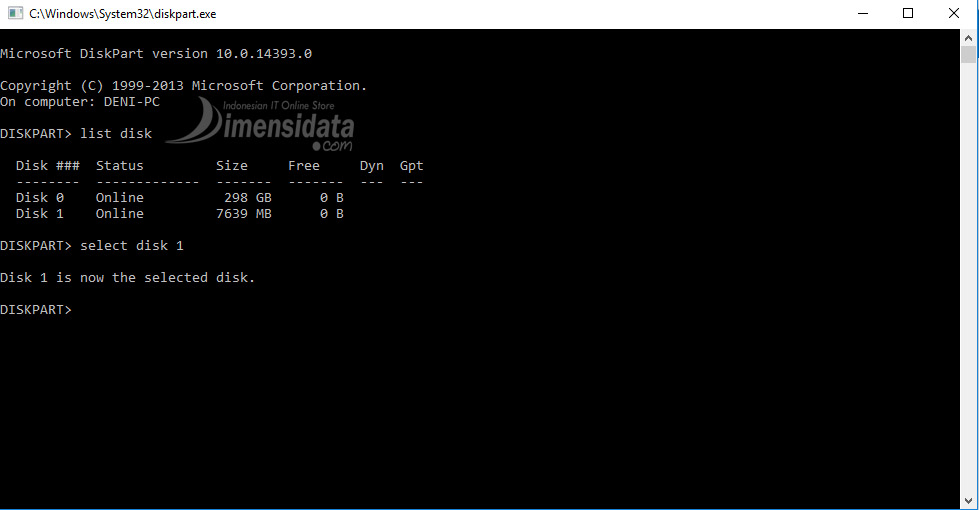
5. Dan pada langkah selanjut nya, anda dapat mengetik CLEAN, dan kemudian tekan ENTER untuk menghapus partisi, file system, dan data yang masih tersimpan di USB Flashdisk.
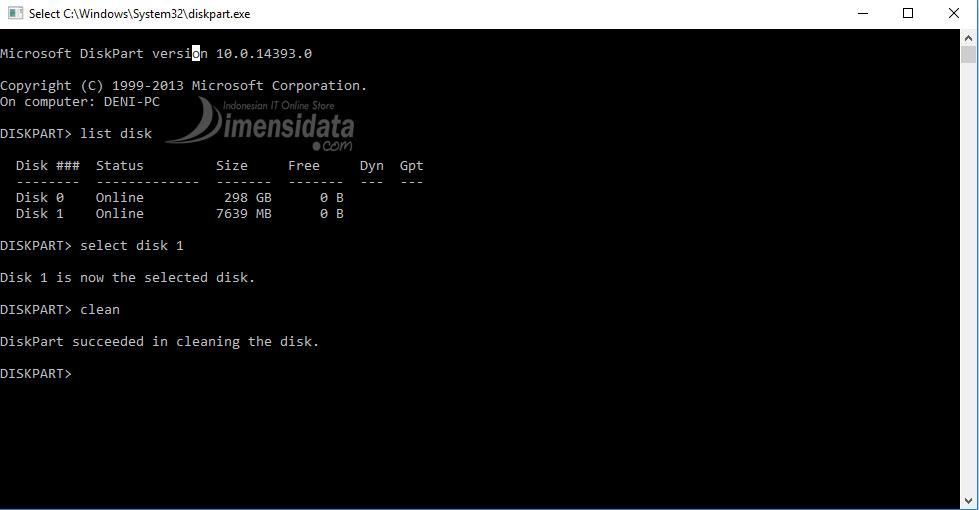
6. Ketiklah create partition primary, kemudian tekan ENTER. Pastikan proses pembuatan partisi berhasil.
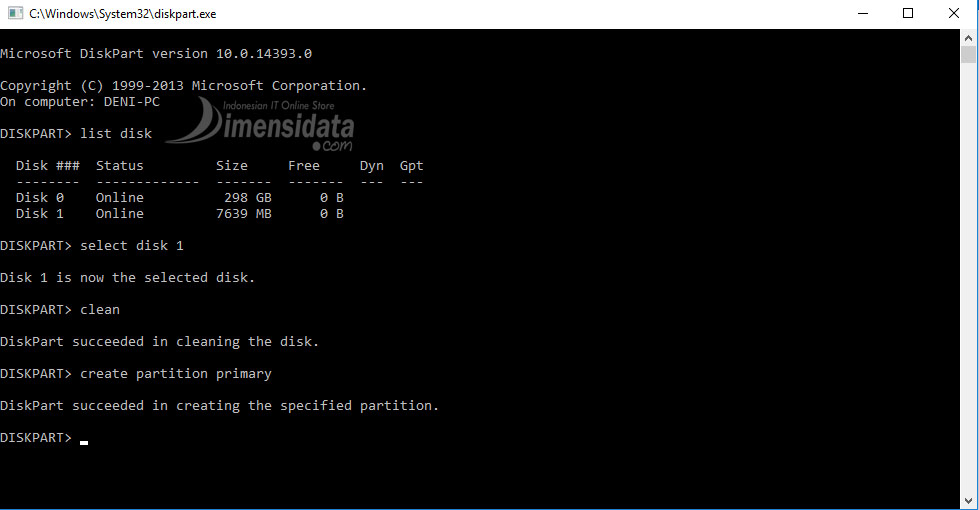
7. Setelah itu jadikan partisi tersebut sebagai active dengan cara mengetikkan ACTIVE dan tekan ENTER. Pastikan partisi sudah berhasil di setting sebagai active.
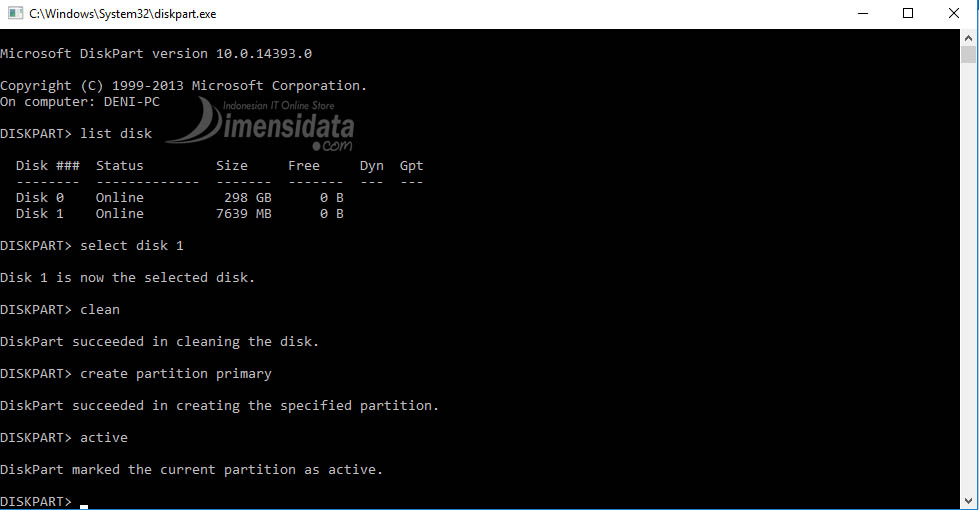
8. Selanjut nya ketikkan format fs=fat32 label=dimensidatacom quick -> Enter (ubah nama label dengan nama yang anda inginkan).
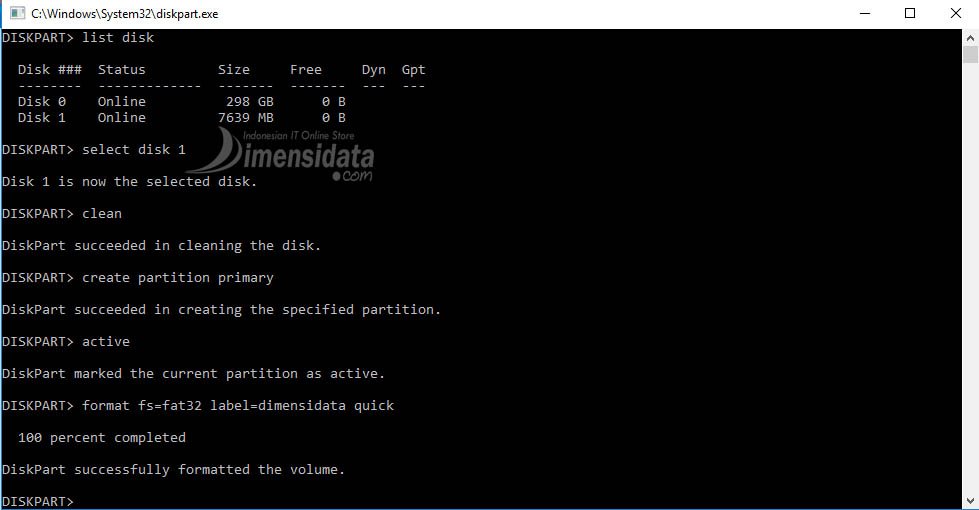
9. Ketika cara di atas telah usai, anda ketik EXIT dan ENTER untuk keluar dari diskpart tersebut.
10. Kemudian, siapkan lah installer windows 7, 8 ataupun windows 10 yang nantinya akan anda buat bootable, anda dapat melakukan mount installer dengan format ISO yang sudah anda download memakai software power ISO, daemon, dan lain sebagai nya, atau bisa juga dengan menggunakan DVD installer yang telah anda siap kan dan kemudia copy semua folder dan file yang berada di file DVD installer windows atau ISO tersebut ke dalam flashdisk yang telah di botable tadi.
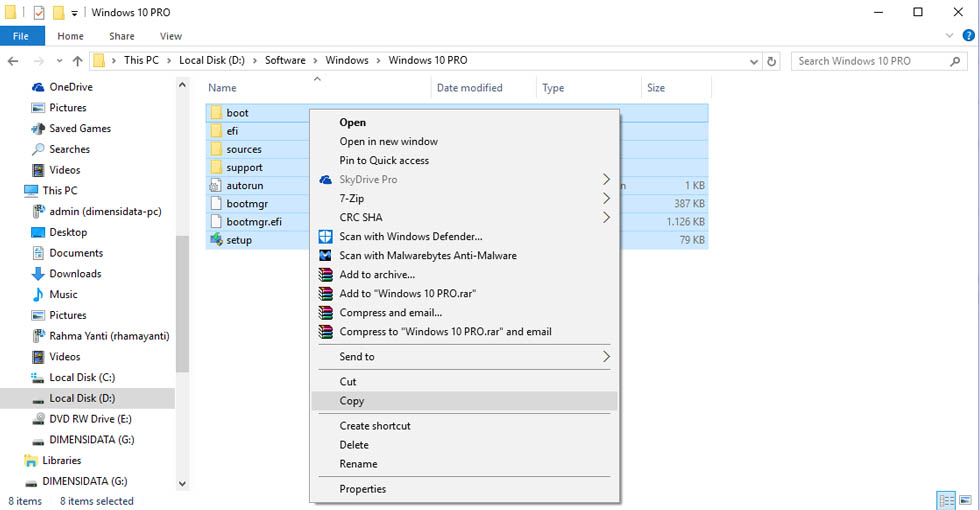
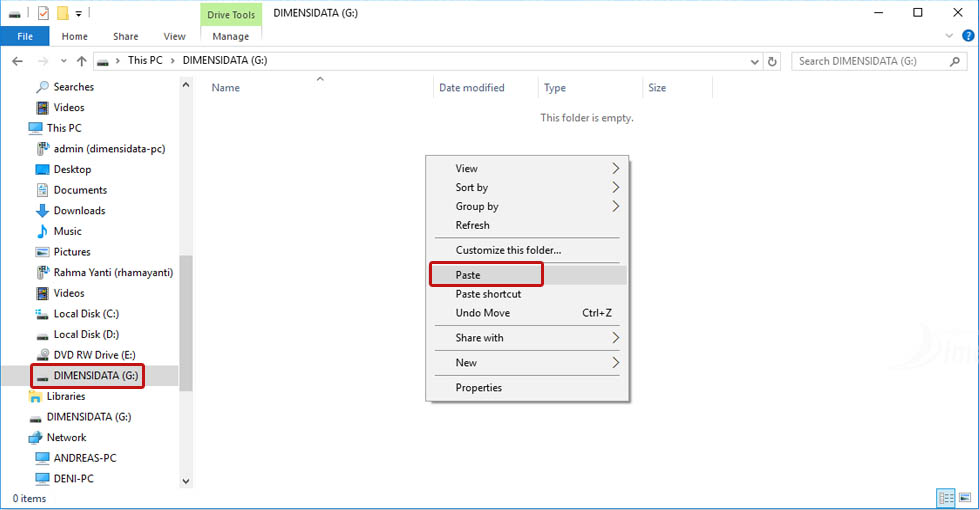
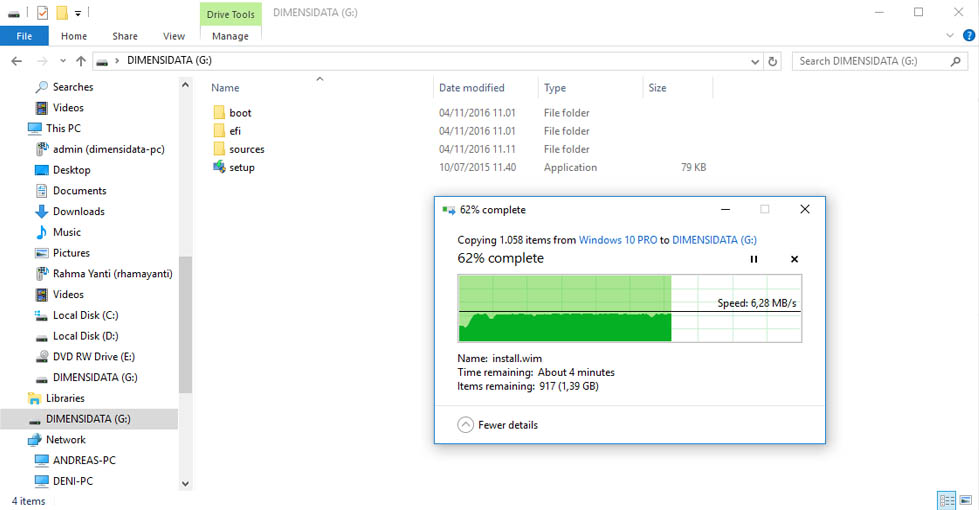
Jika semua Cara Membuat Bootable Flashdisk Windows 7, 8 dan 10 dan tahap telah selesai, anda dapat eject flash disk yang anda pakai untuk bootable installer windows 7, 8 ataupun windows 10 dan kemudian hubungkan atau masukan kembali, dan perhatikan lah icon drive di flashdisk yang anda pakai apakah sudah berubah menjadi icon installer ataukan belum, jika sudah, berarti anda telah berhasil membuat bootable installer windows 7, 8 ataupun windows 10 via flashdisk. Untuk melakukan install windows via flashdisk, anda harus mengubah primary boot drive di BIOS anda.
selasa 13 november 2018
pak thambrin
SEBELUM MELAKUKAN INSTAL SEORANG IT HARUS TERLEBIH DAHULU MENGENAL BIOS. KEGUNAAN/MASUK BIOS
TUJUAN MASUK BIOS:
a. melihat kapasitas/status
b. mengatur jam,tanggal,tahun
c. menentukan yang akan diinstal
d.untuk mengerorkan/menormalkan komputer
e.menentukan yang tampil duluan pada saat komputer dihidupkan
kalo dihp restart tekan F9
MACAM MACAM PENGINSTALAN:
penginstallan terbagi menjadi 3 yaitu:
1. menginstall menggunakan CD
2. menginstall menggunakan flashdisk
3. menginstall tanpa diinstal (untuk hardisk yang rusak)
Membuat mini windows di flashdisk dengan aplikasi DLC
Mini Windows Adalah sistem operasi yang berada di drive (flash / dvd drive) yang digunakan untuk membuka isi drive di komputer / laptop karena sistem operasinya error / tidak bisa masuk ke sistem operasi. Cara menggunakannya adalah Dengan booting dengan drive yang berisi mini windows. Fungsi mini windows adalah backup data di direktori C.
Langsung saja langkah pertama siapkan :
1. file DLC 2015 yang dapat di unduh disini.
2. flashdisk minimal 2 gb
3. komputer yang sudah terinstal ultraiso. kalau belum tau apa itu ultra iso bisa buka disini
Cara menggunakan UltraISO untuk membuka, membakar dan menyimpan Dan membuat file ISO dalam bentuk IMAGE File.
Cara menggunakan UltraISO untuk membuka, membakar dan menyimpan Dan membuat file ISO dalam bentuk IMAGE File.
Ultra Iso drive mount yang kebal dari virus.
Langkah kedua buka file dlc yang berbentuk iso
Kemudian klik kanan pilih ultra iso - mount to drive
Lalu
buka drive dlc yang sudah di mount, disini saya di drive H . Kemudian
pilih dlc1menu lalu klik kanan run as administrator, kemudian pilih
bahasa yang ingin digunakan.
Setelah itu pilih other tool dan pilih DLC usb boot
Setelah itu pilih flashdisk anda misal di komputer saya direktori F
tunggu proses sampai selesai, usb boot mini windows siap digunakan
Cara Membuat Bootable Flashdisk Windows 7, 8 dan 10 Tanpa Software
Cara Membuat Bootable Flashdisk Windows 7, 8 dan 10 Tanpa Software – Pada umum nya Boobatble Via Flash disk terikut dalam bootable yang bisa dikatakan aman dan sangat di anjurkan untuk melakukan instalasi windows. Hal ini dapat dikatakan karena bootable via flashdisk itu dapat menurunkan atau mengurangi keberadaan file corrupt yang berasal dari installer windows itu sendiri.
Seperti hal nya yang sering di alami kebanyakan orang ketika sedang melakukan install windows memakai DVD, dan DVD yang dipakai merupakan DVD dengan kondisi yang tidak baik seperti adanya goresan goresan pada DVD tersebut, namun tetap juga dipakai untuk melakukan installer atau menginstall dan pada akhirnya yang terjadi ialah bluescreen.
Yang harus dilakukan dan diperhatikan dalam melakukan install dengan memakai DVD installer anda harus melihat terlebih dahulu kondisi DVD drive nya apakah dalam keadaan lancar ketika membaca sebuah piringan CD atau DVD dan dalam kondisi yang baik tanpa goresan.
Dan alasan mengapa pada artikel ini disarankan untuk memakai Bootable via Flashdisk, alasan nya karena akan lebih gampang dan mengurangi keberadaan file yang penting yang ada di windows yang corrupt. Namun untuk melakukan cara ini, anda juga harus memperhatikan kondisi flashdisk ny juga.
Cara ini merupakan cara yang gampang untuk anda semua yang ingin melakukan nya. Mengapa demikian ? karena anda tidak butuh melakukan download software, yang diperlukan ialah hanya command prompt yang sudah tersedia oleh windows. Dan yang harus anda siapkan untuk melakukan pembuatan bootable windows pada flash disk ialah sebagai berikut:
- Installer windows 7, 8, 8.1 ataupun windows 10 yang sudah di download. Namun anda juga dapat mengambil pada installer windows yang berasal dari DVD
- Ketelitian
- Flashdisk yang memiliki kinerja yang masih baik dan normal.
- Flashdisk berkapasitas minimal 4 GB

Langkah Cara Membuat Bootable Flashdisk Windows
1. Hubungkan atau masukan Flashdisk yang akan anda jadikan sebagai unstaller bootable windows 7, windows 8 dan windows 10. Lebih baik jika anda memakai Flashdisk yang kosong atau masih baru, terbebas dari data.2. Kemudian tekan WIN + R pada keyboard, Lalu ketik lah diskpart dan kemudian tekan ENTER. Setelah melakukan cara itu, maka anda akan di tujukan pada tampilan kotak dialog CMD DISKPART.
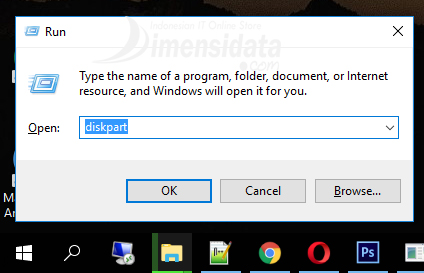
3. Jika sudah ditujukan pada tampilan itu, anda dapat mengetik LIST DISK, dan setelah itu tekan ENTER.
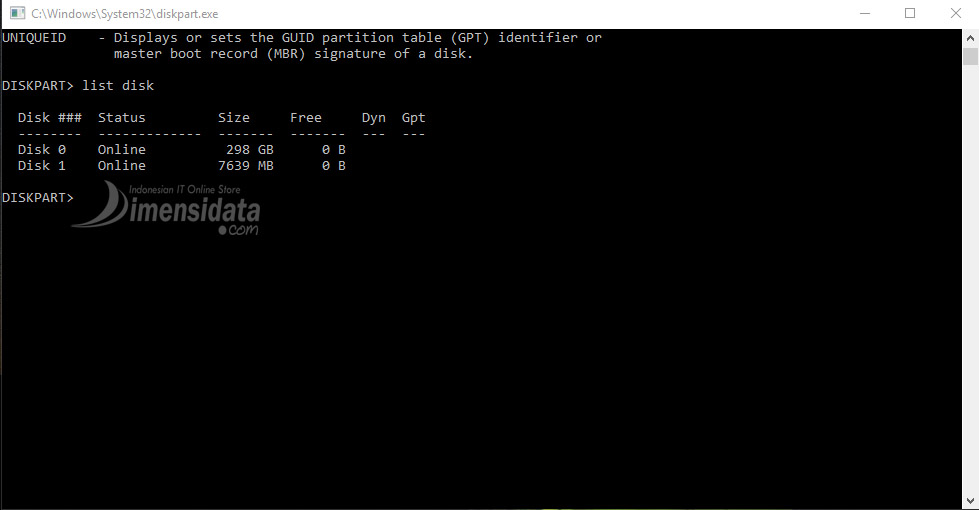
Ketika di dalam LIST DISK, maka anda pasti melihat sejumlah drive disk. Disk itu lah yang akan menetapkan atau menentukan hard disk dan juga media yang nanti nya akan anda pakai seperti hal nya flashdisk.
4. Setelah itu, langkah selanjutnya ialah ketik lah SELECT DISK 1 ?(ganti 1 dengan ID dari urutan disk USB flashdisk anda), memilih disk 2 itu juga berdasarkan dengan flashdisk yang anda pakai di disk berapa. Apabila flashdisk anda berada pada disk 3, 4 atau seterusnya, maka anda bisa menukar SELECT DISK 2 menjadi SELECT DISK 3, 4 dan juga seterusnya.
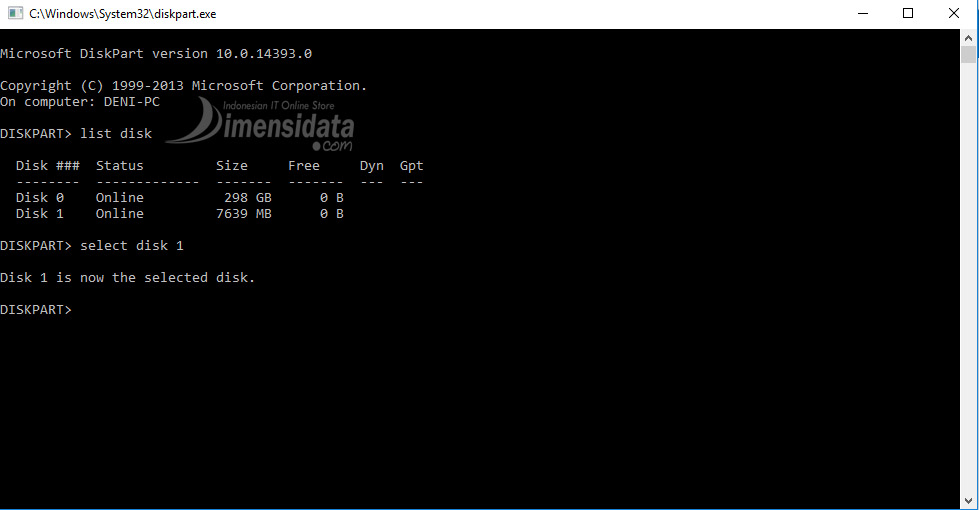
5. Dan pada langkah selanjut nya, anda dapat mengetik CLEAN, dan kemudian tekan ENTER untuk menghapus partisi, file system, dan data yang masih tersimpan di USB Flashdisk.
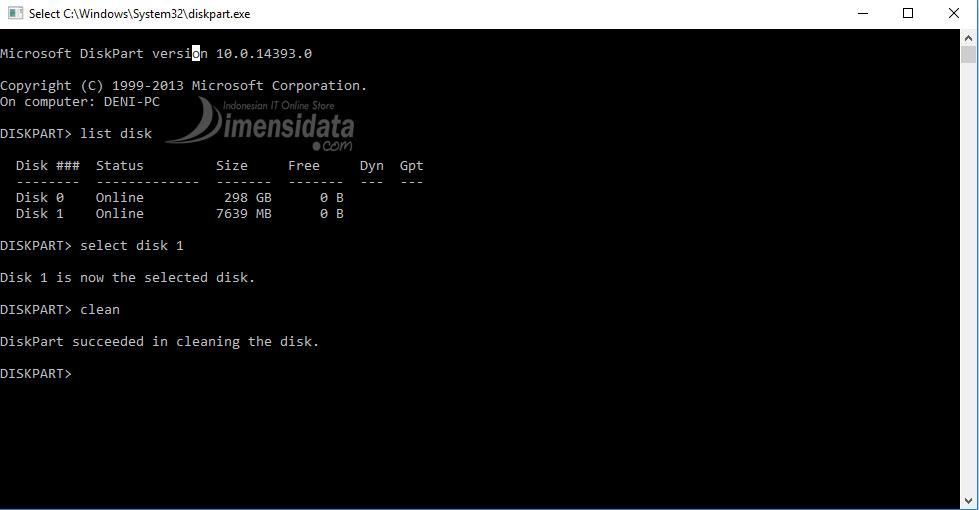
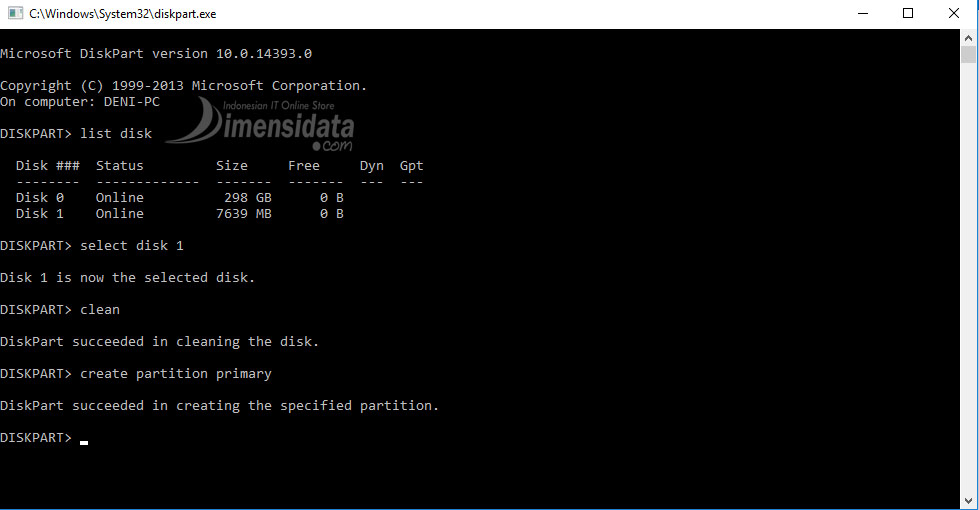
7. Setelah itu jadikan partisi tersebut sebagai active dengan cara mengetikkan ACTIVE dan tekan ENTER. Pastikan partisi sudah berhasil di setting sebagai active.
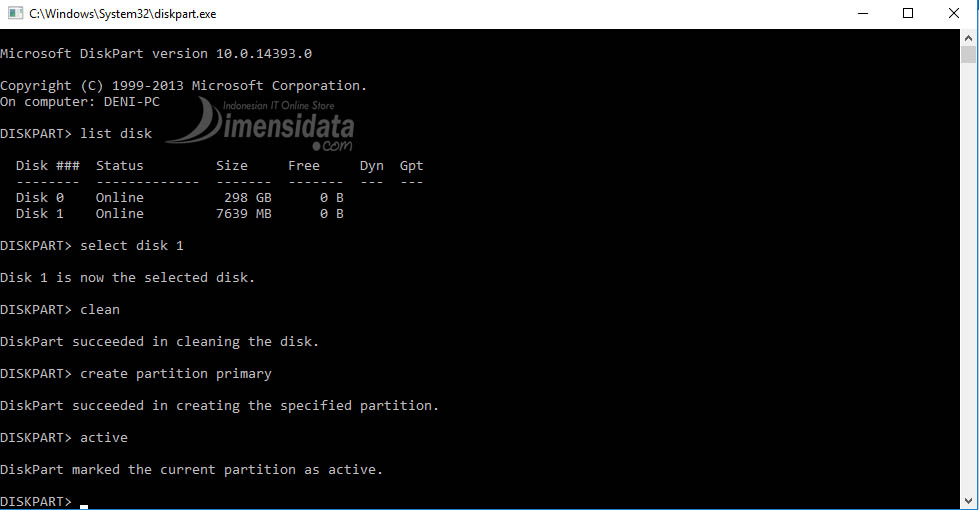
8. Selanjut nya ketikkan format fs=fat32 label=dimensidatacom quick -> Enter (ubah nama label dengan nama yang anda inginkan).
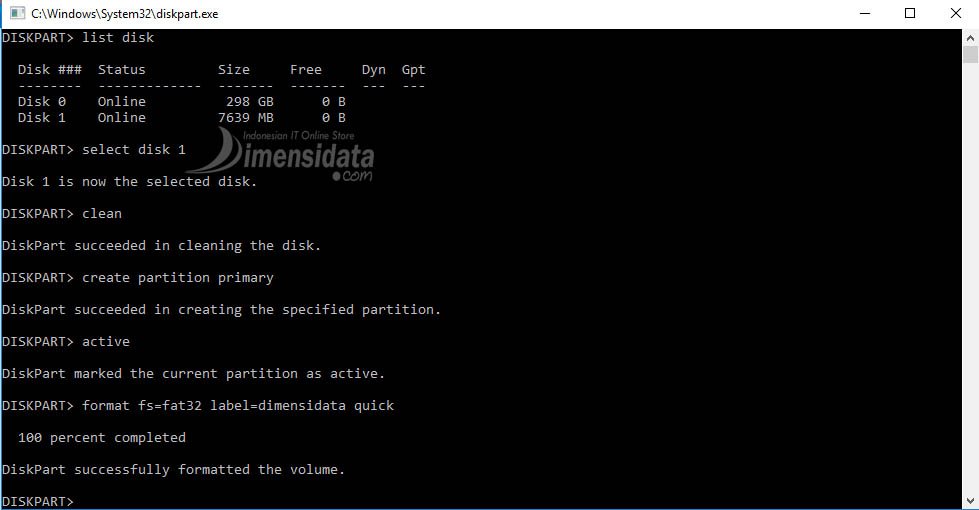
9. Ketika cara di atas telah usai, anda ketik EXIT dan ENTER untuk keluar dari diskpart tersebut.
10. Kemudian, siapkan lah installer windows 7, 8 ataupun windows 10 yang nantinya akan anda buat bootable, anda dapat melakukan mount installer dengan format ISO yang sudah anda download memakai software power ISO, daemon, dan lain sebagai nya, atau bisa juga dengan menggunakan DVD installer yang telah anda siap kan dan kemudia copy semua folder dan file yang berada di file DVD installer windows atau ISO tersebut ke dalam flashdisk yang telah di botable tadi.
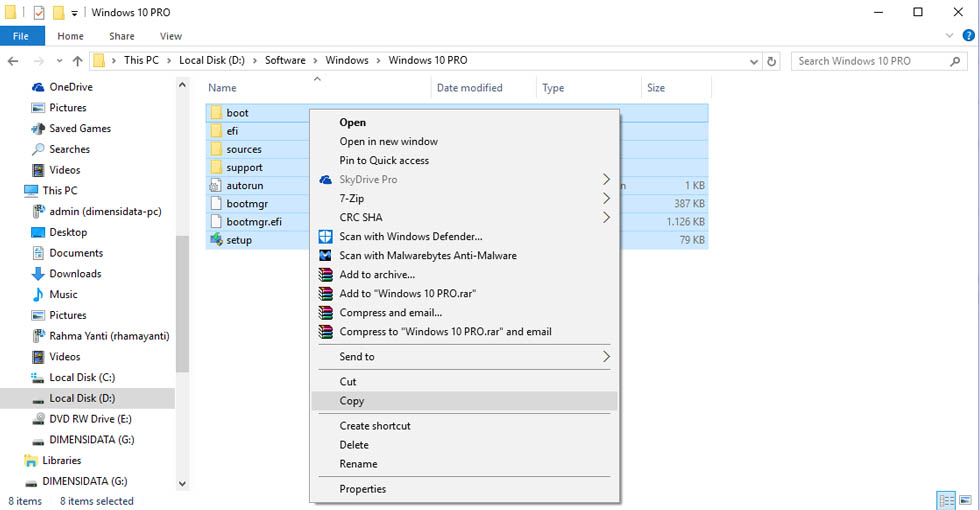
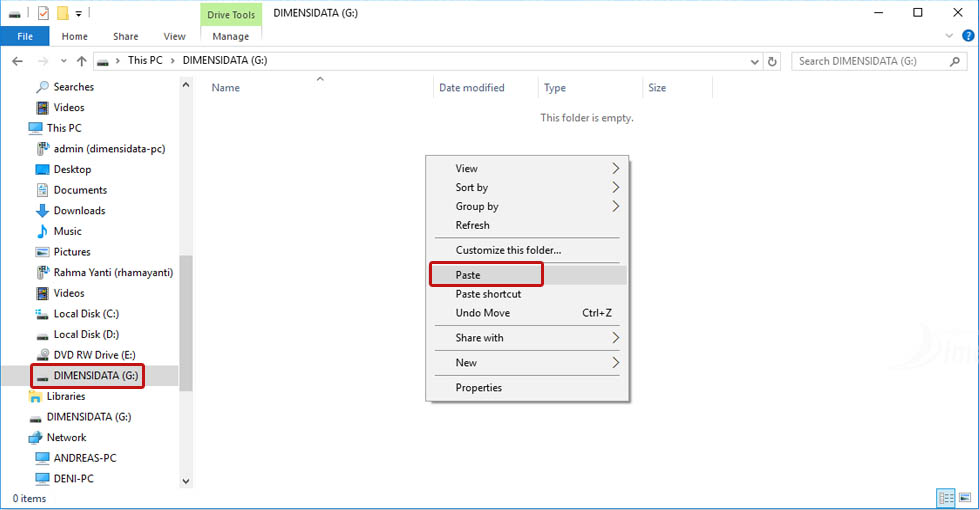
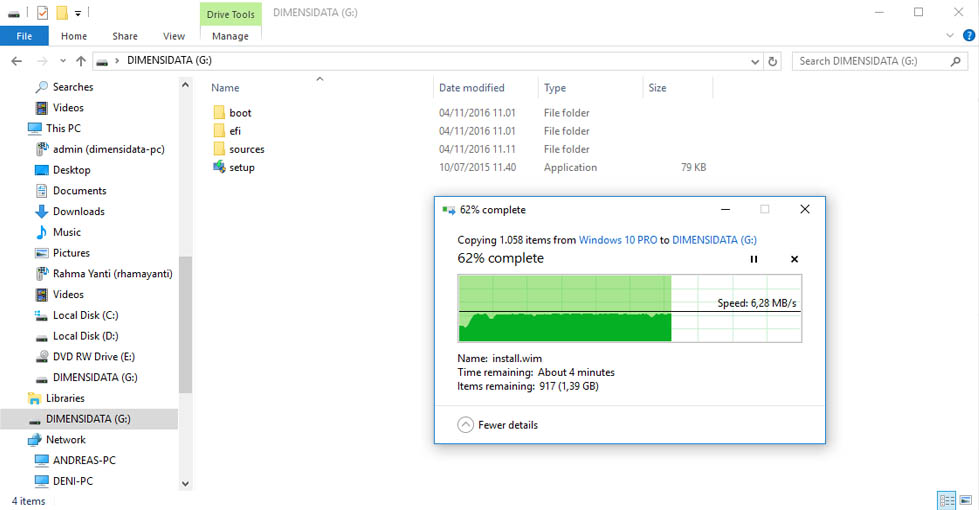
Jika semua Cara Membuat Bootable Flashdisk Windows 7, 8 dan 10 dan tahap telah selesai, anda dapat eject flash disk yang anda pakai untuk bootable installer windows 7, 8 ataupun windows 10 dan kemudian hubungkan atau masukan kembali, dan perhatikan lah icon drive di flashdisk yang anda pakai apakah sudah berubah menjadi icon installer ataukan belum, jika sudah, berarti anda telah berhasil membuat bootable installer windows 7, 8 ataupun windows 10 via flashdisk. Untuk melakukan install windows via flashdisk, anda harus mengubah primary boot drive di BIOS anda.






Komentar
Posting Komentar